Opdateret
Kom i gang med Microsoft Teams - 5 enkle trin
Hvis man skal kunne arbejde effektivt hjemmefra, er det nødvendigt med et komplet, digitalt værktøj. Det er det Microsoft gerne vil opnå med Teams. Vi viser dig, hvordan du kommer i gang, og forklarer, hvordan grænsefladen virker, og hvilke funktioner du har adgang til.

Arbejde hjemmefra med Microsoft Teams
Nu hvor mange er gået over til helt eller delvist at arbejde hjemmefra, er det vigtigt at have et digitalt værktøj på plads, der holder sammen på virksomheden og gør kommunikationen lettere.
Mange virksomheder vælger Microsofts Teams til formålet. Dels fordi det er et rigtig godt værktøj, dels fordi mange allerede benytter sig af Microsofts tjenester som Office 365 og lignende. Teams vil med tiden erstatte Skype, fordi det er et betydeligt mere komplet værktøj til kommunikation.
Microsoft Teams er velegnet som værktøj til at håndtere en virksomheds interne kommunikation mellem medarbejderne. Programmet understøtter følgende funktioner:
- Fildeling
- Chat
- Omfattende videomøder, men også direkte samtaler og mindre møder med kolleger
- Opdel virksomhedens ansatte i mindre grupper (teams), der kan kommunikere internt
- Hold styr på kalenderen og få påmindelser inden planlagte møder m.m.
- Understøttelse af tredjepartsapper: for eksempel projektledelsesapper som Trello, Jira og Asana, videokonferenceapper som Zoom eller mood boards og andre værktøjer til at gøre jeres videomøder mere interaktive og opmuntrende.
Microsoft Teams fås i flere varianter. Det fås som en webapp direkte i din browser, som program til computeren og som app til mobiltelefonen. Det betyder, at du kan deltage i møder og kommunikere med dine kolleger både hjemme, på kontoret og når du er på farten.
Alle platformene er knyttet til din Microsoft konto. Så længe du er logget på synkroniseres indholdet i Teams mellem de forskellige platforme, og du får påmindelser, hvor du befinder dig.
Bemærk dog, at Microsoft ofte udruller nye funktioner og andre ændringer i webappen før de øvrige platforme.
Det er også tæt integreret med Microsofts egne tjenester som Outlook, Office-pakken med flere. Hvis du for eksempel inviterer til et møde i Outlook, dukker mødet op i Teams, og vice versa.

Kom i gang med Microsoft Teams
Vi gennemgår 5 forskellige trin i denne vejledning, og de inkluderer:
- Download
- Installation
- Vejledning til grænsefladen
- Møder, team og funktionalitet
- Tilføj flere apper
Vi begynder med det grundlæggende: Hvis du ikke allerede har programmet, kan du downloade det fra produktsiden for Microsoft Teams.
Når programmet er downloadet, klikker du på filen for at starte installationen og lader den fuldføre.
Lær grænsefladen at kende
Når installationen er færdig, starter du programmet. Det første du bliver mødt af, er en rektangulær grænseflade. Du finder login og dine kontooplysninger øverst til højre og programmets menu længst til venstre.
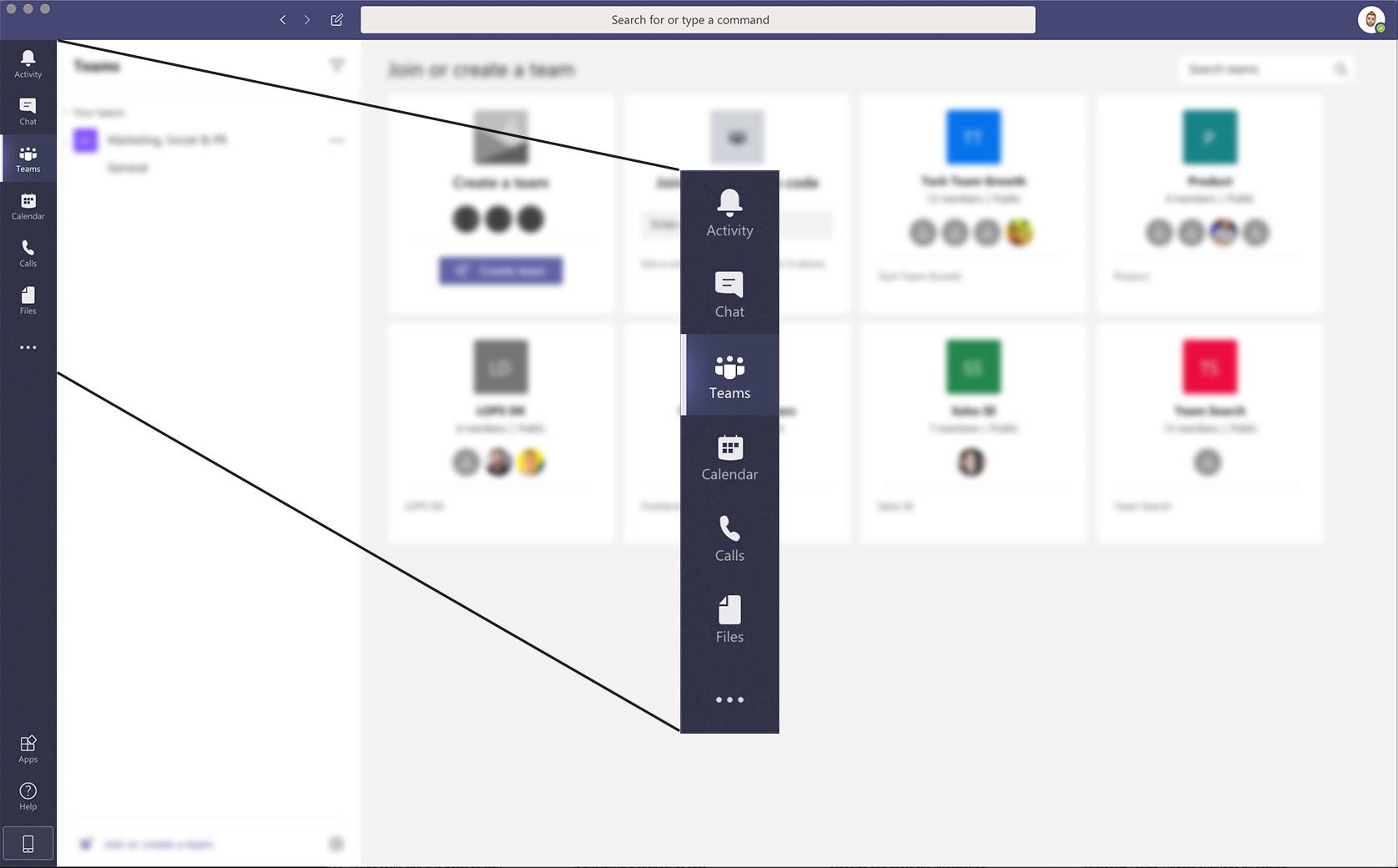
Menuen består af:
- Aktivitet: Her får du vist nyheder, som vedrører dig, for eksempel hvis nogen har skrevet til dig eller tagget dig i en kommentar. Denne fane har sin egen spalte i grænsefladen, så du både kan have den og for eksempel Teams-fanen åbne samtidig.
- Chat: Her finder du både den generelle virksomhedschat, direkte chat med kolleger, chat med forskellige teams eller chat fra jeres forskellige møder. Hvis mødedeltagerne deler filer eller bruger whiteboard, finder du også dem under dette menupunkt.
- Team: Her kan du se andre offentlige teams, oprette dine egne teams eller deltage i allerede eksisterende teams.
- Kalender: Her kan du se møder og andre aktiviteter, som du selv har oprettet, eller som andre i virksomheden har delt med dig, og som du har accepteret.
- Samtaler: Her kan du ringe direkte til dine kontakter, forudsat at du har tilføjet folk som kontakter.
- Filer: Her finder du de filer, du selv gemmer i Onedrive, samt filer som andre har delt med dig.
- ...: Her kan du se, hvilke tredjepartsapps/tjenester du har installeret i Microsoft Teams. Du kan også trykke på "flere apps" og på den måde komme direkte til menupunktet nedenfor.
- Apper: Her finder du tredjepartsapps og tjenester, som du kan tilføje i Microsoft Teams. Bruger du f.eks. Zoom til dine digitale kundemøder, kan du tilføje Zoom direkte i Teams og dermed samle alt vedrørende dem på den platform, som din virksomhed bruger til intern kommunikation.
Når du klikker på et menupunkt, bliver indholdet vist centralt på skærmen. Ofte er det opdelt i to felter, hvor du får vist kontakter i det ene og chat i det andet, eller dit feed i det ene og apps i det andet.
Opret og deltag i teams
Når du klikker på menupunktet teams, får du mulighed for at oprette dit eget team eller deltage i et allerede eksisterende team. Hvis teamet er indstillet som privat, skal du have en kode fra det pågældende team for at kunne deltage i det, men hvis teamet derimod er offentligt, kan du se det i teams-grænsefladen og ansøge om medlemskab ved at holde musemarkøren over det og klikke på knappen "Bliv medlem af team".
Teams går ikke kun ud på at oprette grupper, du kan også oprette undergrupper i form af såkaldte kanaler. Måske er i et stort team, som arbejder med softwareudvikling og får tildelt en automatisk oprettet Generelt-kanal, hvor I alle kan kommunikere, når I opretter et team. Men derudover er I måske også opdelt i mindre teams, som arbejder med forskellige dele af projektet. Det betyder at I kan have en hovedgruppe, hvor alle er med, og en kanal, hvor kun nogle enkelte er med.

I kanalerne kan I derefter tilføje faner. For eksempel faner til tidsrapportering, projektledelse, versionshåndtering med mere.
Sociale komponenter er selvfølgelig også vigtige for en virksomheds sammenhold og interne kultur. Her kan teams også være med. Hvis I har en intern filmklub i virksomheden, som gerne vil snakke om deres interesse, er et team et udmærket værktøj.

Min konto
Øverst til højre finder du som nævnt din egen konto. Her kan du indstille, om du skal vises som "tilgængelig", "forstyr ikke", "straks tilbage" eller lignende. På den måde kan dine kolleger se, om du er tilgængelig til en samtale, eller om du er i gang med noget andet vigtigt. Du kan supplere din status med en statusmeddelelse, som du selv skriver, for eksempel '"til frokost".
Under indstillingsmenuen i din kontomenu finder du en række smarte funktioner. Du kan for eksempel indstille, hvilken type af hændelser du vil have besked om, så du slipper for at blive forstyrret af selv de mindste ting. Du kan også indstille, om du vil have læsekvitteringer, hvilke rettigheder programmet skal have, om det skal starte når din computer starter med mere.

Headset – Kommuniker med dine kolleger
Jabra Evolve 40 Stereo er et prisbilligt alternativ, hvis du vil kunne kommunikere med dine kolleger i god kvalitet.
Møde i Microsoft Teams
Når du først sidder i et møde i Microsofts Teams, har du adgang til en række funktioner. Det drejer sig dels om almindelige kommandoer, for eksempel at mute mikrofonen og slå dit videostream til eller fra. Derudover kan du dele billeder, dele din skærm og lignende.
Men du kan også optage mødet eller gøre din baggrund uskarp. Sidstnævnte kan du vælge at gøre af hensyn til fortrolighed eller for at få en mindre rodet baggrund.
Du får adgang til alle funktionerne via knapperne, der vises kunder den streamede video, som viser dem som taler under mødet.
Efter mødet finder du optagelsen under indlæggene for det involverede team. Der kan du også tilføje mødenotater.
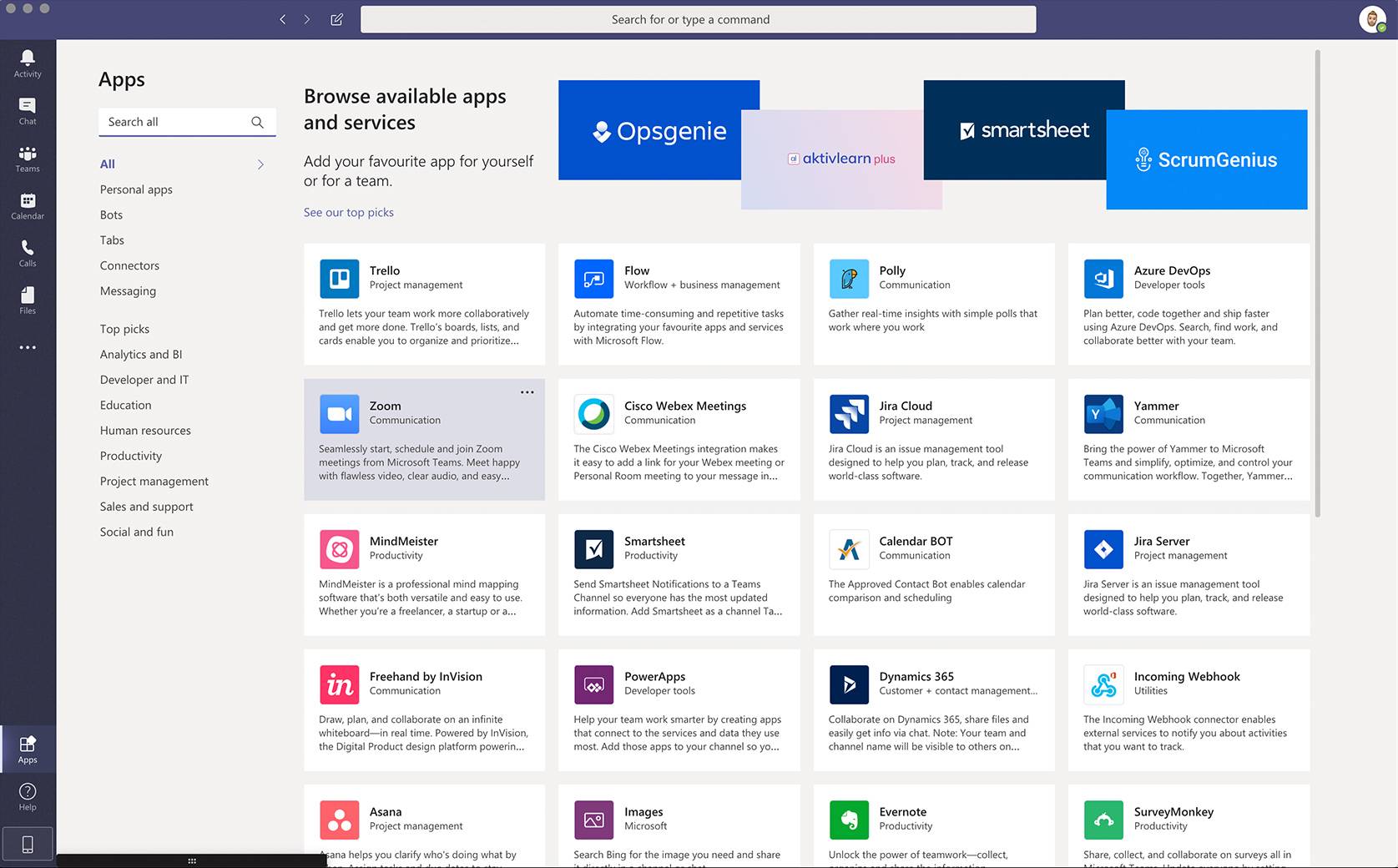
Microsoft Teams: Mere funktionalitet
I Microsoft Teams er der understøttelse af yderligere tjenester i form af apps. Med dem får du mere ud af programmet.
Som tidligere nævnt er der for eksempel apps til projektledelse, så du kan se status for igangværende projekter, KPI'er m.m. direkte under dit team. Men også apps som gør det muligt at skabe større engagement under selve mødet. Her er Stormboard et godt eksempel. Ved hjælp af denne app kan du i løbet af mødet oprette mood boards for at visualisere mødedeltagernes ideer og kommentarer.
Et andet eksempel er Surveymonkey, som kan bruges til at foretage interne undersøgelser.
Når man holder længere videomøder med mange deltagere er det generelt en god ide at bruge denne form for tjenester, fordi mødedeltagerne let mister fokus. Hvis du kan få dem til hele tiden at være på tæerne, og de faktisk deltager aktivt, uden at det bliver rodet, lytter de også bedre. Undersøgelser, mood boards og lignende er eksempler på, hvordan du kan bære dig ad med det.
Nogle velkendte tilføjelser til Teams:
Google Analytics
Evernote
Surveymonkey, Polly, Forms
Trello, Asana, Jira
Stormboard
Adobe Creative Cloud
Azure
GitHub
Når du har installeret en tilføjelse, finder du den under menuen "...". Husk, at det kan være nødvendigt at logge ind og godkende rettigheder, inden du begynder at bruge den. Du kan som nævnt også tilføje en del af dem i dine forskellige kanaler.
Flere tips og gode råd til at forebygge smitte
For at det skal være så enkelt for dig at finde relevant indhold inden for temaet her, har vi samlet alt relevant indhold på én side.
Siden opdateres løbende med guides og tips, som vi håber, du oplever som en hjælp i disse tider.